Bug: Importing a logframe made in MS Excel
I recently received a mail from someone at IFRC who was testing out Logframer and who came across a problem while trying to import a logical framework made in MS Excel. It occured when he selected the file to import (step 1), after which he got an overview of the information on the first worksheet within the Excel workbook (step 2). At that point, he pressed < OK > and got an error.
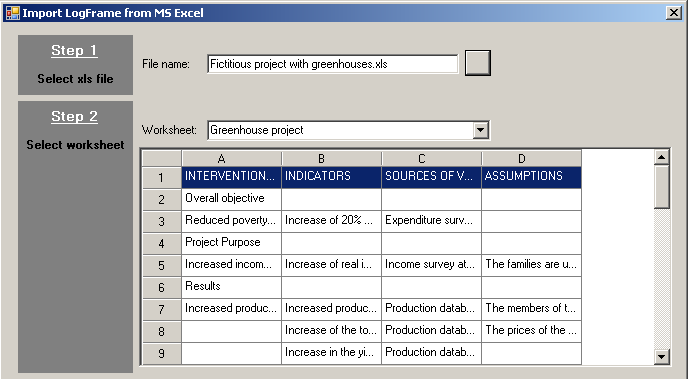
Actually, there are 4 steps in the importing process. The problem is that Step 3 only appears if you use the drop-down list to select a (different) spreadsheet. So the solution is to follow this procedure:
- First, go to File > Import > Logframe from Excel file
- Step 1: Select the Excel file that you want to import by clicking on the button with the folder icon.
- Step 2: Now you will get a preview of the first worksheet in your Excel file. Now you have to do the following:
- Click on the downward arrow of the worksheet selection box (above the preview).
- In the drop-down list, click on the name of the worksheet (for instance 'Sheet 1')
- Now Step 3 will appear.
- Step 3: Select the columns that contain your objectives, indicators, verification sources and assumptions. (If you leave one of these column names empty, Logframer will give an error message and stop importing). Once you've selected them all, Step 4 will appear
- Step 4: indicate that first and the last row number of each of the following sections: Goals, Purposes, Outputs and Activities.
- Then press the < Ok > button
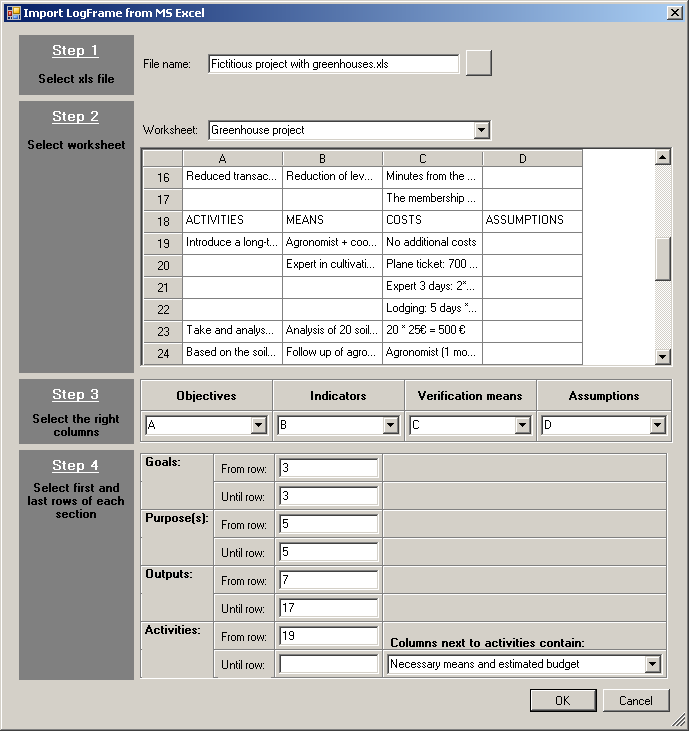
When you import a logframe from Excel, Logframer will put all the outputs (results) under the first purpose (specific objective) and all the activities under the first output (result). This is because it's difficult to capture how you ordered your activities, outputs, purposes and goals in your Excel file. So after importing, you will need to move things around a bit. This is very easy: drag with your left mouse button to select the items you want to move, then drag them with your right mouse button to the location you want them to be.
For more information on this procedure, visit this Logframer help page.
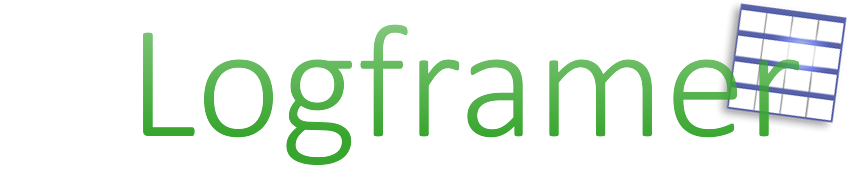
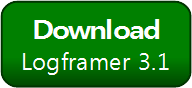


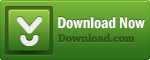
Add new comment