Changing the lay-out of the logical framework
Use the lay-out toolbar to modify the appearance of the logical framework. Alternatively, you can use the options that you find under the Lay-out option of the Main menu on top.

View the Resources and Budget or the Process indicators and Verification Sources in the Activities section (bottom section)
The Resources and Budget combo box allows you modify the bottom row of the logframe (the Activities section). You can choose between:
- Displaying the Resources in the second column and the Budget in the third column
- Displaying the Process Indicators to follow up the activities in the second column, and their Verification Sources in the third column.
Note that you can fill out all this information, and use the combo box to switch between one view and another. No information is lost when you change this view.
As an alternative to using the combo box on the Lay-out toolbar, you can also use the Main menu and click on Lay-out > Show… > Process Indicators (or Resources and Budget).
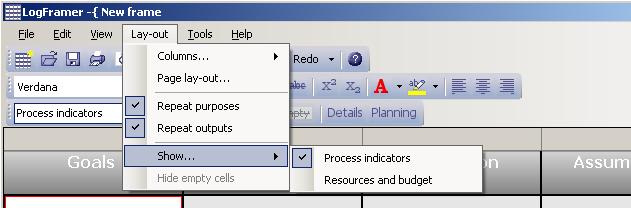
Show and hide columns (and create custom print/export views)
Use these buttons to show or hide the columns of the logframe:  . Logframer will distribute visible columns evenly over the available space. This makes it easier for you to concentrate on the column(s) you’re working on. But it also allows you to make custom prints of your logframe. For instance, if you just want to print your project’s objectives and its assumptions and risks, you can hide the second and third column and then print the logframe. You can also export this custom view to Microsoft Excel™ or Microsoft Word™.
. Logframer will distribute visible columns evenly over the available space. This makes it easier for you to concentrate on the column(s) you’re working on. But it also allows you to make custom prints of your logframe. For instance, if you just want to print your project’s objectives and its assumptions and risks, you can hide the second and third column and then print the logframe. You can also export this custom view to Microsoft Excel™ or Microsoft Word™.
When you show/hide columns:
- The Project Logic column (first column) remains visible at all times, so you can’t hide it.
- When you hide the Indicators column (second column), the Verification Sources column (third column) will also be hidden.
- When both the Verification Sources column and the Indicators column are hidden, and you press the Show Verification Sources button, both the second and third column will be shown.
Instead of using these buttons, you can also modify the column lay-out by using the Lay-out option of the Main menu (Lay-out → Columns → name of the column you want to show/hide).
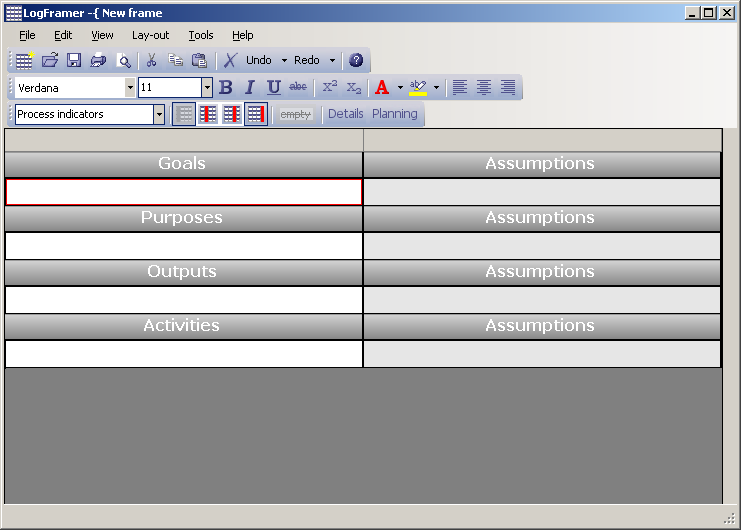
A new logframe document with the Indicators and the Verification Sources column hidden. The Details window at the bottom is hidden too.
Hide empty cells
To get a more compact overview of your logical framework, you can hide the empty cells that are used to add objectives, indicators, verification sources, assumptions and so on. Just click the Hide empty cells button: 
Note that this button is not enabled when the logical framework is empty.
When you print (or print preview) your logical framework, Logframer will automatically hide the empty cells to save space.
Repeat Purposes or Outputs
When you have a logical framework with more than one output (as you will generally have), Logframer repeats the outputs in the Activities section. Similarly, if you have a very large logframe with more than one purpose, Logframer will repeat the purposes both in the Outputs and the Activities section. This makes it easier to see what activities belong to which output or purpose. Note that the purpose or output is only displayed in the sections below it if you have more than one.
Should you want to hide these repeated outputs or purposes, then you can deselect this option using the Main menu. Drop down the Lay-out option and deselect the Repeat purposes or the Repeat outputs option.
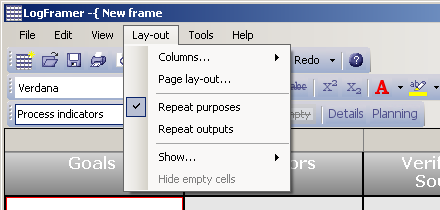
Faster or more accurate text rendering
Note: the following feature is only available in version 1.2 (or later) of Logframer
If you have a large logical framework, you may notice that it takes more time for the application to show the text on your screen. You can choose to present (or 'render') the text faster on your screen, but this means that the quality of the text will diminish somewhat. If you choose accurate rendering instead, it will take a bit more time to refresh the whole logframe, for instance when you change the width of a column.
To switch between fast and accurate rendering, go to the Main menu and select Lay-out → Rendering... and then choose Fast or Accurate rendering.
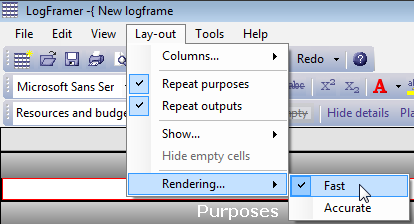
Notice that the more different fonts and text options (such as bold, italics, different colours...) you use, the slower the text will render on your screen.