Working with text
You can modify the appearance of the text in the logical framework itself – and in the Label-columns of the Indicator Details window – like you would in any text editor. To change the font, the size, the text colour and other characteristics, you can use the Text toolbar:

Selecting text in a cell
To type text in an empty cell, just click on the cell once and start typing. The text will be in the font and size that you’ve last selected. To edit existing text, you have to make sure that the cell is in text edit mode: click once to select the cell and then again to insert the cursor in the place you want it. Select text by dragging the cursor or by double-clicking to select the whole word, or by triple-clicking to select all the text in the cell.
Modifying the text
You can:
- Change the font
- Change the size of the text
- Make your text bold, italics or normal
- Underline or strike through your text
- Make your text superscript or subscript
You can do this with any text in the logframe itself, and with the text in the Label columns of the Indicator Detail window.
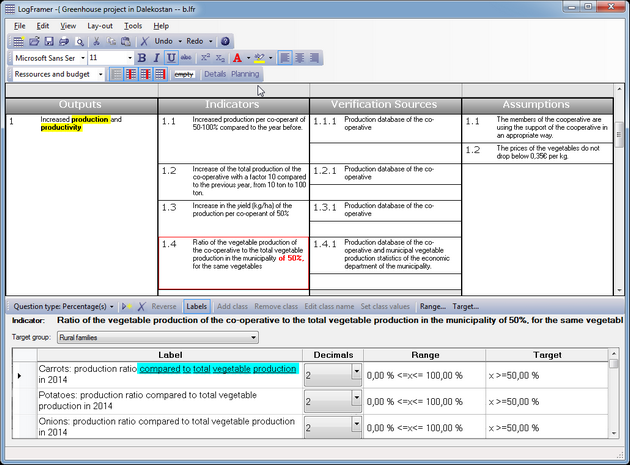
In addition, you can change the colour of the text itself. You can also change the colour of the text’s background, using the Marker tool.

Note: although the text tools allow you to light up your logframe like a Christmas tree, it is probably not a wise thing to do if you have any hope on getting donor funding, or anyone actually reading it. You should use the text tools mainly while designing your logframe, for instance to indicate pieces of text that still need some work or that you aren’t sure about. In the final version, you may want to limit yourself to putting a few keywords in bold text.
Paragraph options

You can outline the text in a cell to the left and right, or centre it. Logframer does not support bullet points or numbering inside cells. The idea is that you use one cell to express one idea.
Selecting and modifying the text of different cells in one go
If you want to change text and paragraph options in different cells, you can click them one by one, but that may become a long and tedious process. However, it is possible to change the text in different cells at once. You can even change all the text of your logframe and in the detail windows in one go.
In the Menu bar, go to Edit → Select… to see the different options:
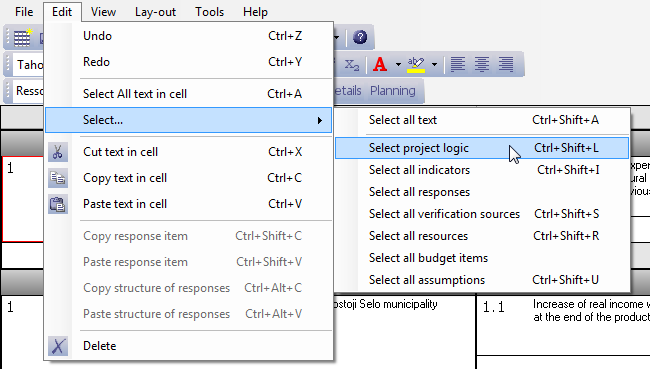
You can:
- Select all text that can be edited. This is the text of all the cells in the logframe, and the text columns of the indicator and budget detail window. You can also press <Ctrl><Shift><A> as a shortcut.
- Select all text in the project logic column of the logframe (goals, purposes, outputs and activities) or press <Ctrl><Shift><L>.
- Select all text of the indicators column (or press <Ctrl><Shift><I>).
- Select all text of the verification sources column (or press <Ctrl><Shift><S>)
- Select all text of the assumptions column (or press <Ctrl><Shift><U>).
- Select all resources (bottom section, second column and third column next to the activities) (press <Ctrl><Shift><R>)
- Select the text of certain items in the details window:
- Select all responses: this selects the text columns of the indicator details window
- Select all budget items: this selects the text columns of the budget items details window.
When you've selected the text, you can change the typeface, the font size, change it into bold, italics, etc.